Merely mentioning the word workflow will make the skin crawl on many an editor. Yet, the interface from editor to designer is one that is ripe for optimization. Whether you want to bother with digital proofreading depends to a large extent on who is paying for what. And while I’m still happy to take handwritten markup in cryptic proofreader shorthand on a printed proof in my studio, I will admit that, when used properly, digital commenting tools are
- faster
- more traceable, and
- more accurate
- . . . if somewhat less flexible.
This guide is written for my editorial friends out there, including authors, for whom I’ve asked (or they’ve offered) to provide editorial markup for a project created in InDesign. I’m assuming at this point that the original manuscript was already edited for content, imported into InDesign for layout and typesetting, and now is undergoing proofreading.
Digital markup in a pdf is similar to “track changes” in word processing software like Microsoft Word. However, in a pdf you are commenting on a formatted document using these tools, you are not actually editing or changing it, at least not in the sense of modifying the typeset file. Your comments are markup, just as if you were writing on a printed page.
Well, almost.
Start with the right tool
For this to work, I’ll be handing you a pdf document, and you’ll be reading and editing from within Adobe’s Acrobat software. The basic free version, Acrobat Reader is fine for this task. It is generally good practice to have the latest version (get.adobe.com/reader/). Adobe added some nice features in mid-2019, so if you’re using a version older than that, I would suggest updating. But, honestly, any version from the last couple of years is fine.
If you don’t want to, can not, or are unable to install Acrobat on your computer, if you want to use your tablet, or any of a myriad of other valid concerns or reasons for not installing Acrobat Reader, I may instead send you a link to an online version of the document. This is stored in Adobe’s Document Cloud, and can be edited directly in any web browser. No installation required, although you do need a free Adobe.com account, and you do need internet access while editing. Other than how you navigate to the document to open it, and the range of tools available (online tools are more limited than the installed Acrobat, at least as of 2022), the way you markup the document is the same.
 Using Acrobat’s comment tools
Using Acrobat’s comment tools
You can access the commenting tools using View > Tools > Comment > Open or by clicking the yellow “thought bubble” icon in the toolbar.
Most of the text annotation tools work in the same basic fashion:
- Pick the tool
- Select the text
- Add a comment (optional)
and then post the markup comment.
Primary markup tools
![]()
The three main tools we use for proofreading are the Strikethru, Replace, and Insert text tools. The key to proper usage is to select the appropriate tool, and then select the appropriate text to act on. Ideally, you are selecting the minimal number of characters to clearly accomplish the change you want to make; don’t replace an entire sentence when a work substitution is all you need.
![]()
The two supplemental tools are the note and highlighter. Notes are primarily used to indicate general page-level or layout references, such as “Move figure 6 closer to this text.” The highlighter, on the other hand, is used to indicate text that needs modification, such as formatting, setting in italics, font changes, etc.
The key is to use the most specific tool for the task at hand. Don’t insert a note when a text insertion is more accurate. Don’t use Replace text when you only need to indicate a format change.
Larger changes
While we all hope that all heavy editing is done long before typesetting and proofreading takes place, the reality is that sometimes more extensive changes need to be made. For large text insertions or changes I suggest annotating it with the insert/replace tool, but in the comments indicate that you are providing the text separately—then email the text instead.
Similarly, when inserting a figure, use a note to indicate roughly where the figure will be inserted, along with its caption or any other notation needed including a file name, then email the file to me separately.
Note: larger changes at the proofreading stage may incur additional charges, depending on how extensive the document needs to be reflowed.
Send it back to me
When you’ve finished your proofreading, either pass the document onto the next proofreader, or send it back to me. I can easily combine comments from multiple proofreaders (i.e. multiple copies of annotated pdfs) myself, although some reviewers prefer to see the changes suggested by others.
Whichever route we take, be sure to save the pdf with your annotation. I suggest using Save As… from within Acrobat Reader, and appending your initials to the file name to indicate that it has been marked up.
Download a PDF that explains this all
I’ve written up all of this with much more complete explanations, and much more detail on the tools, what to click when, and even an explanation of how your comments show up for me in InDesign.

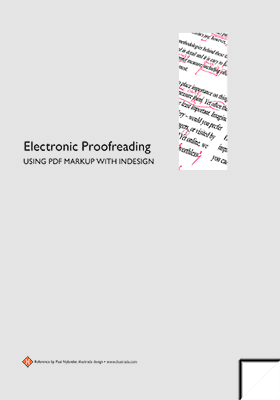
Leave a Reply
You must be logged in to post a comment.